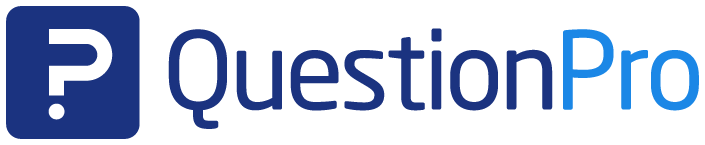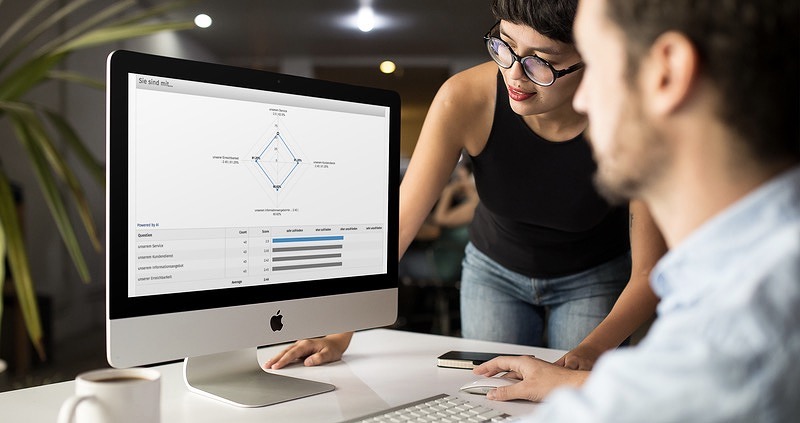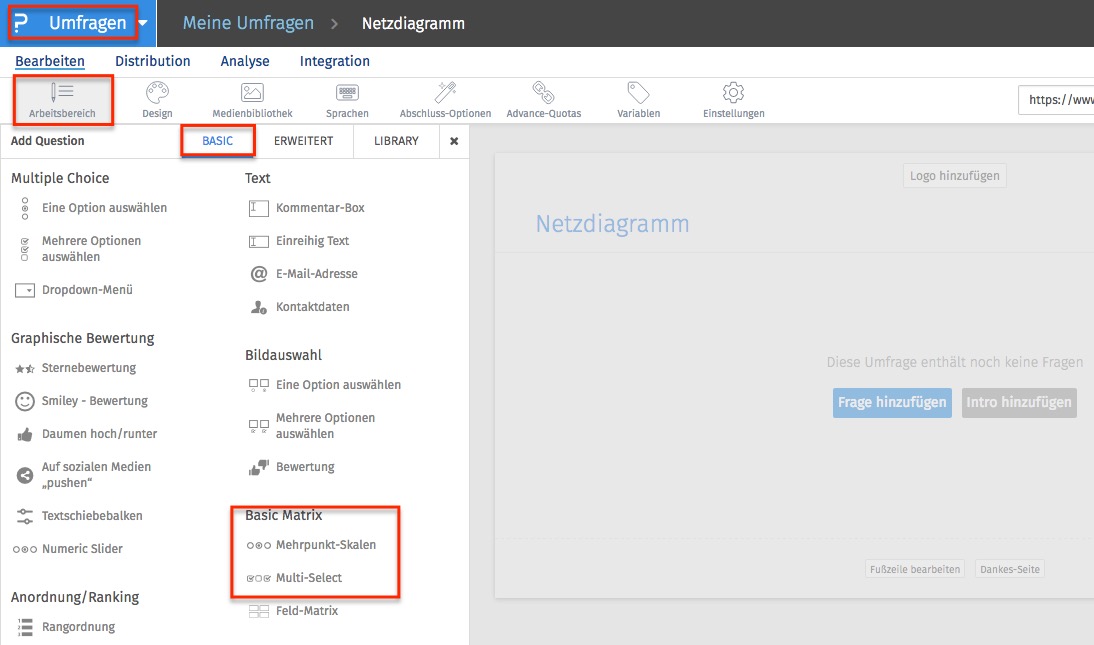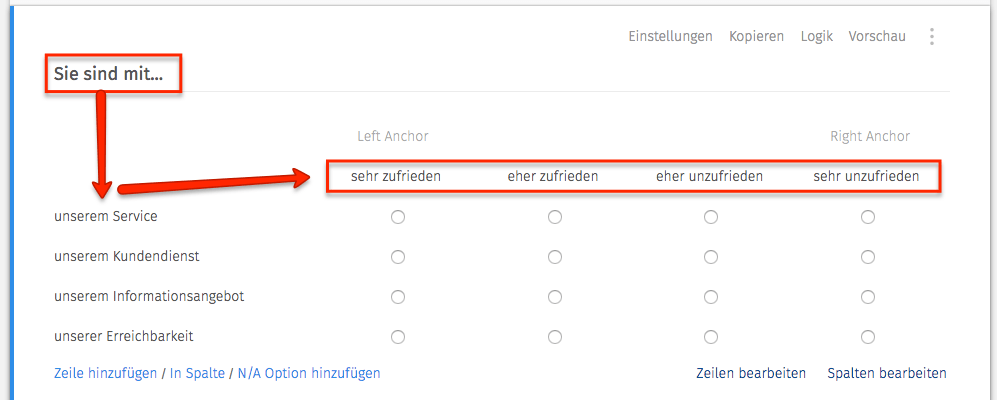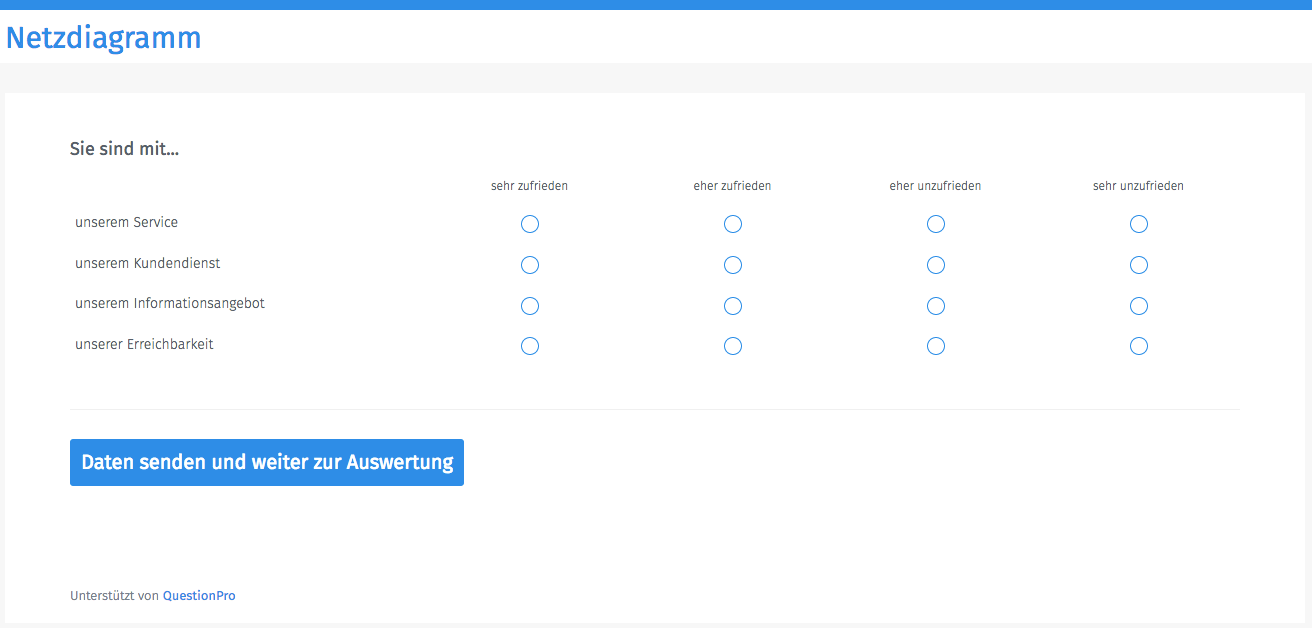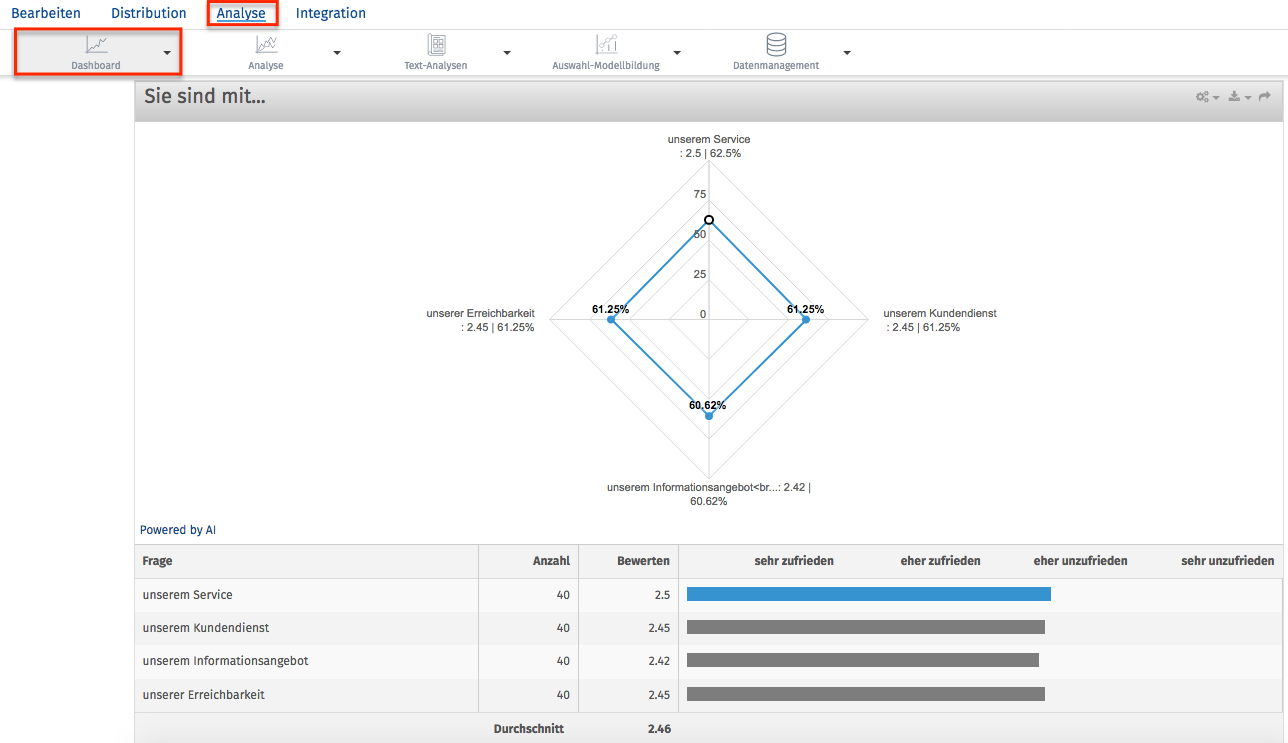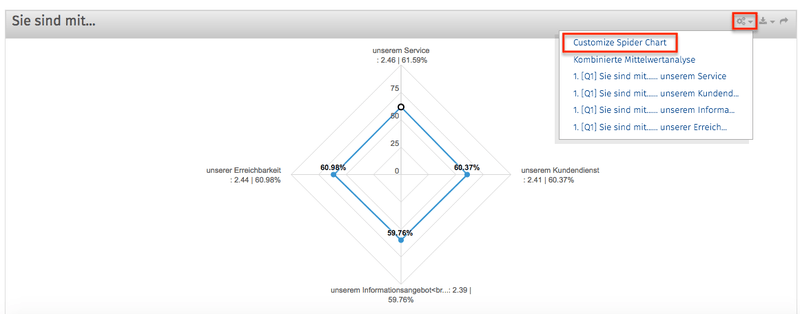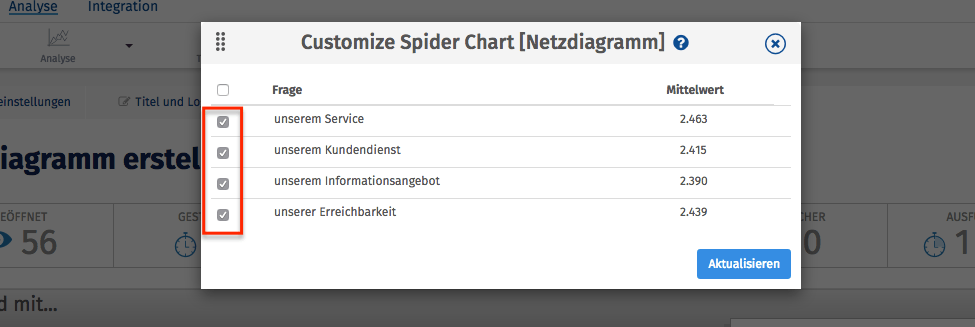Umfrage-Daten auswerten
QuestionPro bietet Ihnen viele Möglichkeiten zur Auswertung von Umfragedaten mit Charts und ansprechenden Grafiken. Hier zeigen wir Ihnen, wie Sie schnell und einfach ein Radardiagramm, auch Netzdiagramm genannt, erstellen
Radardiagramm & Netzdiagramm erstellen
- 1 Radardiagramm & Netzdiagramm: Auswertungsmöglichkeiten Ihrer Online Umfrage mit QuestionPro
- 2 Radardiagramm mit der Umfrage-Software QuestionPro schnell und einfach erstellen
- 3 Tipps für umfangreiche Radardiagramme
- 4 1:1 Live-Online-Demo: Radardiagramm & Netzdiagramm komfortabel, schnell und einfach erstellen mit der Umfrage Software QuestionPro
- 5 Kostenlos Umfragen erstellen mit der professionellen und webbasierten Umfrage-Software QuestionPro
Radardiagramm & Netzdiagramm: Auswertungsmöglichkeiten Ihrer Online Umfrage mit QuestionPro
Die grafische Darstellungsform, die wir Ihnen heute vorstellen, hat viele Namen:
- Netzdiagramm
- Spinnennetz-Diagramm
- Kiviat-Diagramm
- Radar-Diagramm
- Smartspider-Grafik oder aber
- Stern-Diagramm
All diese Begriffe meinen ein- und dasselbe, nämlich die Darstellung von mehreren Werten gleicher Kategorien in Form eines Spinnennetzes. Radardiagramme bieten Ihnen also die Möglichkeit, multivariate Daten in Form eines zweidimensionalen Diagramms aus drei oder mehr quantitativen Variablen einfach und anschaulich darzustellen.
Radardiagramm mit der Umfrage-Software QuestionPro schnell und einfach erstellen
QuestionPro bietet innerhalb seines Auswertungsmoduls das Radardiagramm selbstverständlich standardmäßig an, so dass dieses auch bereits in der kostenlosen Variante nutzbar ist. QuestionPro erstellt Radardiagramme und Netzdiagramme vollautomatisch, so dass Nutzer der weltweit beliebten Umfrage-Plattform für die Erstellung und Analyse von Online-Umfragen diese nicht umständlich selbst entwickeln müssen.
Wir zeigen Ihnen nun anhand eines Beispiels, wie Sie Daten für die Darstellung innerhalb eines Radardiagramms generieren und sich die Auswertung im Analyse-Dashboard anzeigen lassen können. Hierzu stellen wir Ihnen weiter untern den entsprechenden Beispiel-Fragebogen und die Beispiel-Auswertung des Netzdiagramms zur Verfügung.
Erstellung des Fragebogens
Zunächst wählen Sie innerhalb des QuestionPro Fragebogen-Editors eine Frage vom Typen BASIC MATRIX aus.
Wir haben für dieses Beispiel den Fragetypen Mehrpunkt-Skalen ausgewählt. Definieren Sie nun innerhalb des Editors die Frage und die entsprechenden Antwortmöglichkeiten.
In der Vorschau sieht der Fragebogen wie folgt aus.
Nun müssen Sie Ihren Fragebogen veröffentlichen und auf den entsprechenden Datenrücklauf warten. Sie können aber auch den Fragebogen als Dateneingabemaske nutzen und selbst die gewünschten Werte zur Erstellung eines Netzdiagramms eingeben. Sobald Sie den ersten Datenrücklauf erhalten oder selbst die ersten Daten eingegeben haben, ist das Radardiagramm aktiv.
Ansicht des Radiardiagramms & Netzdiagramms
Sie gelangen zur Auswertung, in dem Sie innerhalb Ihrer Umfrage auf ANALYSE klicken. Hier wird Ihnen das Radardiagramm samt Umfragedaten angezeigt.
Tipps für umfangreiche Radardiagramme
Es ist wichtig zu wissen, dass das Radardiagramm bei Verwendung zu vieler Variablen schnell unübersichtlich werden kann. Aus der Praxis empfehlen wir Ihnen daher die Verwendung von maximal 10 Fragen, wobei das tatsächlich schon die klare Obergrenze sein sollte.
Für den Fall, dass Sie dennoch sehr viele Variablen innerhalb einer Matrix miteinander vergleichen möchten, haben wir eine Lösung entwickelt, um Netzdiagramme in umfassenden Matrixtabellen mit Hilfe eines Algorithmus auf Basis künstlicher Intelligenz zu erstellen. Standardmäßig zeigt das Radardiagramm eine Kombination der Variablen Top 5 und Bottom 5 basierend auf den Mittelwerten an, der Rest wird “versteckt”. Sie können jedoch das Netzdiagramm in den Einstellungen des Dashboards anpassen und jene Variablen auswählen, die Sie angezeigt bekommen möchten. WICHTIG: Dieser Algorithmus wird nur verwendet, wenn die Anzahl der Variablen 10 übersteigt. Wenn die Variablen gleich oder kleiner als 10 sind, werden alle Variablen mit Mittelwert innerhalb des Radardiagramms dargestellt.
Klicken Sie innerhalb des Reporting-Dashboards auf das Zahnrad-Symbol des Radardiagramms und wählen Sie “Customize Spider Chart”
Im Anschluss wählen Sie ganz einfach jene Variablen aus, die Sie innerhalb des Radardiagramms vergleichen möchten.
Beispiel-Fragebogen und Beispiel-Analyse eines Netzdiagramms bzw. Radardiagramms
→ Hier geht es zum Beispiel-Fragebogen. Wenn Sie innerhalb des Fragebogens auf den “Senden”-Button klicken, gelangen Sie zur vollständigen Ansicht der Auswertung des Radardiagramms.
1:1 Live-Online-Demo:
Radardiagramm & Netzdiagramm komfortabel, schnell und einfach erstellen mit der Umfrage Software QuestionPro
Sie möchten mehr über QuestionPro erfahren und wie Sie schnell und einfach ein Radardiagramm oder Netzdiagramm erstellen können? Sehr gerne zeigen wir Ihnen in einer persönlichen 1:1 Live-Online-Demo Features und Fragetypen der Umfrage-Software QuestionPro. Vereinbaren Sie jetzt einen individuellen Termin.
Kostenlos Umfragen erstellen mit der professionellen und webbasierten Umfrage-Software QuestionPro
Sie haben Fragen oder Anregungen? Wir freuen uns sehr auf Ihre Anfrage! Nutzen Sie hierzu ganz einfach das Kontaktformular. Registrieren Sie sich jetzt kostenlos und erstellen Sie Ihre erste Online-Umfrage mit QuestionPro.
WEITERFÜHRENDE STICHWORTE
DIESEN ARTIKEL TEILEN
STICHWÖRTER DIESES BLOG-BEITRAGS
Radardiagramm | Umfragedaten | Auswertung | Analyse | Fragebogen